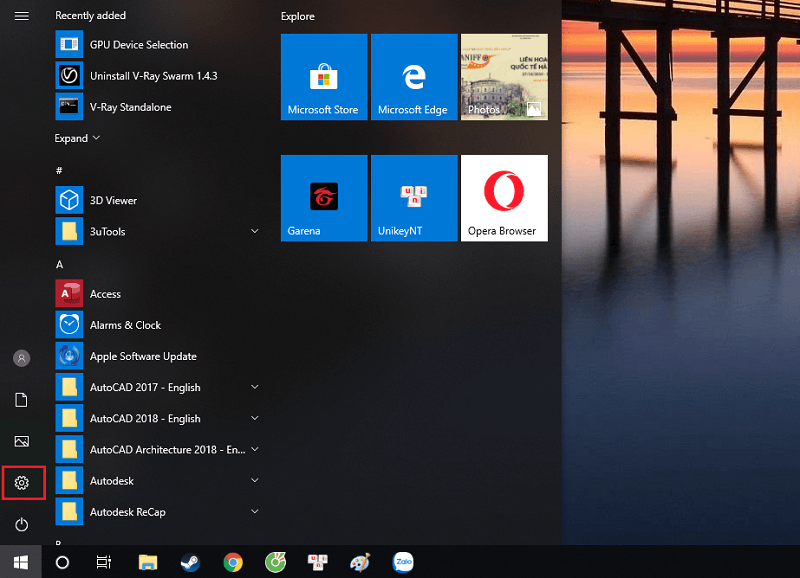Nếu ngày máy tính hoặc PC của bạn hết dung lượng và bạn muốn xóa ứng dụng nhưng không biết thực hiện như thế nào? Đừng lo, bài viết dưới đây hopestreetprov.com sẽ hướng dẫn bạn cách xóa ứng dụng trên máy tính nhanh chóng, hiệu quả.
I. Sử dụng Control Panel
1. Trên Windows 7, 8
Nhấn phím Windows => Gõ “Programs and Features” => Chọn mục Programs and Features => Click phải vào phần mềm cần gỡ => Chọn Uninstall.
2. Trên Windows 10
- Bước 1: Trong thanh tìm kiếm, gõ Add or remove programs => Chọn mục Add or remove programs.
- Bước 2: Chọn ứng dụng cần xóa => Nhấn Uninstall.
II. Sử dụng phần mềm CCleaner
Hướng dẫn xóa ứng dụng trên máy tính
1. Hướng dẫn cài đặt
Tại file cài đặt => Nhấn Install => Nhấn Accept để cài thêm trình duyệt CCleaner Browser hoặc nhấn Decline để bỏ qua -> Nhấn Open CCleaner để mở CCleaner khi đã cài đặt xong.
2. Hướng dẫn xóa ứng dụng bằng CCleaner
- Bước 1: Chọn Tools => Chọn mục Uninstall.
- Bước 2: Chọn phần mềm cần xóa => Nhấn Uninstall.
III. Sử dụng phần mềm Your Uninstaller
1. Hướng dẫn cài đặt
Mở file cài đặt => Nhấn Next 2 lần => Nhấn Finish.
2. Hướng dẫn xóa ứng dụng bằng Your Uninstaller
-
Bước 1: Nhấn 2 lần vào ứng dụng cần xóa.
-
Bước 2: Chọn chế độ xóa => Nhấn Next.
-
Bước 3: Khi đã xóa xong phần mềm, nhấn Next => Nhấn Finish.
Các chế độ xóa:
-
Built-in Mode: Xóa thông thường
-
Safe mode: Xóa thông thường và quét các tập tin rác
-
Normal Mode: Bao gồm chế độ an toàn và quét sâu hơn các tập tin rác.
-
Super Mode: Bao gồm chế độ bình thường, quét toàn diện máy tính và xóa tất cả các tập tin liên quan của phần mềm.
IV. Gỡ bỏ bằng file Uninstall.exe của chương trình
Thủ thuật Uninstall xóa bỏ ứng dụng tận gốc
- Nhiều chương trình, đặc biệt là những chương trình tạo lối tắt gỡ cài đặt, có một tệp thực thi được gọi là uninstall.exe. Tệp luôn nằm trong thư mục cài đặt của chương trình / tiện ích.
- Đôi khi trình gỡ cài đặt này được viết tắt và có thể là uninst.exe như sau: chỉ cần nhấp đúp vào tệp gỡ cài đặt .exe trong thư mục cài đặt chương trình và làm theo các bước cần thiết để gỡ cài đặt chương trình khỏi hệ thống của bạn.
V. Gỡ bỏ chương trình bằng tập tin cài đặt MSI
- Một số chương trình, chẳng hạn như phiên bản 64-bit của 7 Zip, không sử dụng tệp .exe thiết lập để cài đặt. Thay vào đó, tệp cài đặt có phần mở rộng là “* .msi”. Windows Installer sử dụng định dạng này, một định dạng cài đặt đặc biệt mà Microsoft giữ cho hệ điều hành Windows của mình.
- Do đó, bạn có thể dễ dàng gỡ bỏ tệp cài đặt có dạng “* .msi” bằng cách nhấp chuột phải vào tệp và chọn lệnh “Gỡ cài đặt”. Xóa một chương trình khỏi hệ thống khỏi tệp msi cũng có thể được kích hoạt từ dòng lệnh. Kích hoạt tính năng dấu nhắc lệnh với tư cách quản trị viên, sau đó nhập lệnh “msiexec / x”, theo sau là tên tệp.
VI. Gỡ ứng dụng cài từ Microsoft Store và chương trình từ màn hình Start
Hầu hết các phương pháp trên chỉ được sử dụng cho các chương trình máy tính để bàn. Nếu bạn muốn xóa ứng dụng khỏi màn hình Bắt đầu, bạn phải thực hiện như sau:
- Nhấp chuột phải vào màn hình Bắt đầu hoặc giữ ô của ứng dụng bạn muốn xóa, một menu sẽ xuất hiện ở cuối màn hình, bạn chỉ cần nhấn nút gỡ cài đặt. Ứng dụng sẽ bị xóa khỏi hệ thống ngay lập tức. Nếu ứng dụng bạn muốn xóa không còn ô trên màn hình Bắt đầu, chỉ cần tìm kiếm tên ứng dụng, sau đó bấm chuột phải hoặc bấm và giữ tên ô đó trong kết quả tìm kiếm, sau đó bấm Uninstall (Gỡ cài đặt).
- Đối với máy tính không có màn hình cảm ứng, khi bạn nhấp chuột phải vào ô cho ứng dụng hiện đại, Windows 8.1 sẽ hiển thị menu nhấp chuột phải truyền thống và chọn lệnh Gỡ cài đặt để xóa ứng dụng.
- Bạn cũng có thể thực hiện các bước tương tự đối với ứng dụng máy tính để bàn xuất hiện trên màn hình Bắt đầu. Tuy nhiên, khi bạn chọn lệnh Uninstall, Windows 8.1 sẽ chuyển sang cửa sổ Programs and Features trong Pa-nen Điều khiển, từ đó bạn có thể gỡ cài đặt phần mềm.
- Trong Windows 10, bạn có thể gỡ cài đặt phần mềm rất nhanh từ menu Bắt đầu, nhấp vào menu Bắt đầu, cuộn xuống để duyệt danh sách ứng dụng và tìm ứng dụng bạn muốn gỡ bỏ, bấm chuột phải vào ứng dụng, chọn Gỡ cài đặt, sau đó làm theo hướng dẫn gỡ cài đặt.
Trên đây là các cách xóa ứng dụng trên máy tính mà chúng tôi muốn chia sẻ đến bạn đọc. Hy vọng bài viết hữu ích với bạn trong quá trình giải phóng dung lượng máy tính.